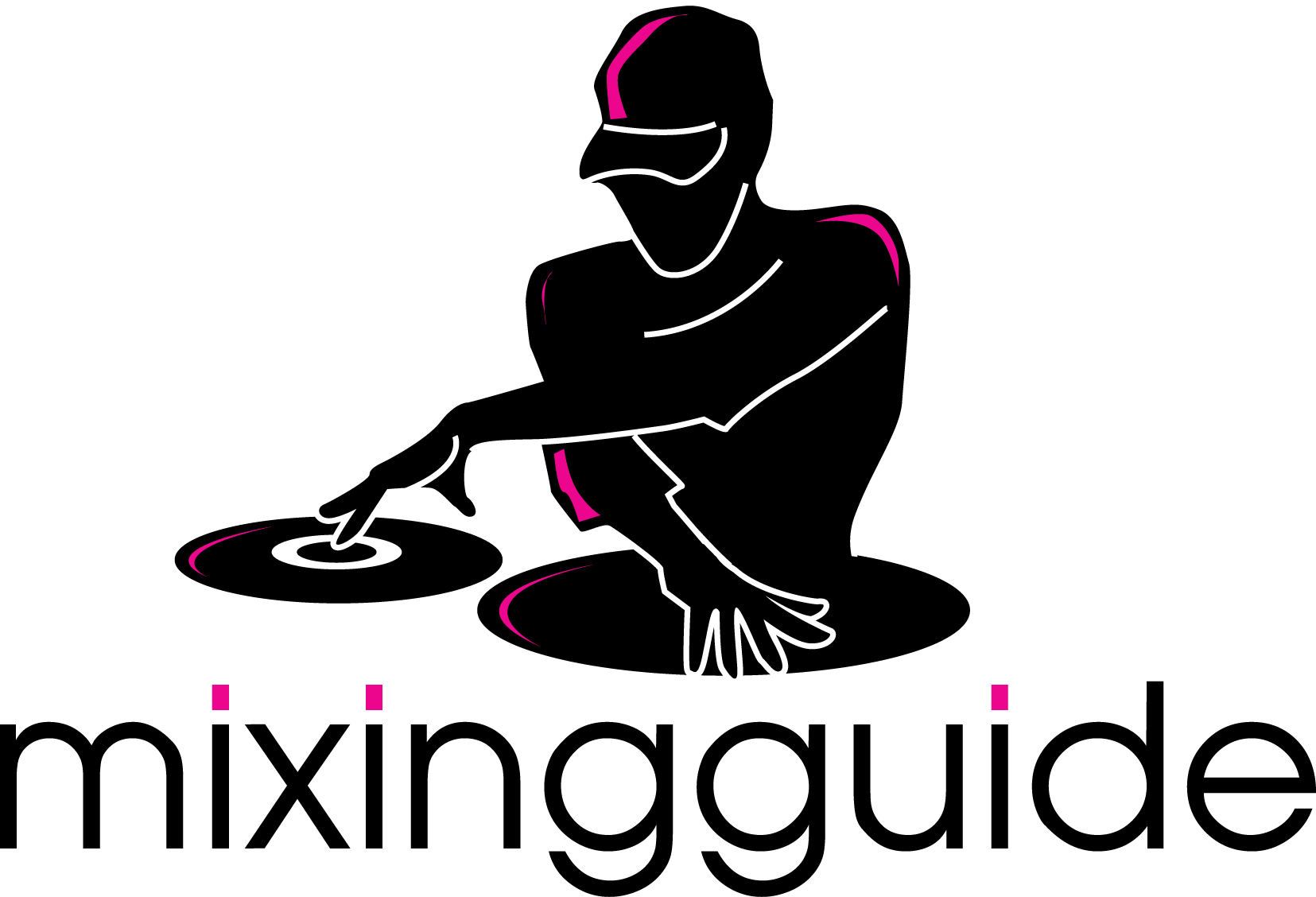Recording your mix
Welcome back,
If you have reached this lesson and you have watched all previous videos, you have now learned enough to DJ in public and experiment with your style. Future tutorials will add onto this knowledge with more advanced concepts. This time we will focus on recording a mix.
Why record a mix?
There are a number of reasons DJs learn how to record mixes, such as:
- Upload a demo mix to share online using services such as MixCloud/SoundCloud
- Share a mix with friends or general public for feedback on where to improve
- Record a single transition they are having trouble with to share with a teacher
- Identify how well a transition works using different sound outputs such as car, headphones, computer speakers, subwoofers
How to begin
The first decision to make is whether you want to record a full mix in a single take or record it one transition at a time. Even if you record the mix in a single take you want to be able to fix any imperfections with a particular transition.
There are multiple ways to record sound coming into your computer, however in the video tutorial I will use Audacity because it’s free and allows waveform analysis and post-editing … it is such a powerful tool available for both Mac and Windows.
The process
Typically you would run through these steps to record a transition:
- Connect your mixer output to the sound input of the computer (either Line In or USB). Avoid using the microphone jack of soundcards if possible as there is a loss of quality and only mono recording as opposed to stereo. Macs are an exception since they use the same jack for both line out and in.
- Install and load up Audacity.
- Set the correct recording input device and the recording volume level. Play music to do a test run making sure the sound isn’t getting clipped/distorted.
- Hit record and start playing the track until you perform the transition. Stop recording at a point that will be easily identifiable afterwards to join the tracks together.
- Repeat the process to record all transitions.
- Edit the waveforms, copying/pasting them into a large track (as shown in the video).
- Export the final file into an MP3 at the quality you prefer. Make sure to also save the Audacity file with the source waveform data for any future editing.
Learn by example
Watch the YouTube video to see demo transitions being recorded from start to finish.
When recording each transition separately, you can either stop each recording just after a transition has been made or just before. The differences will be explained in the video.
Until next time….
Record some mixes and play them back in your car, through headphones and upload them for others to comment on. This is the best way to improve.